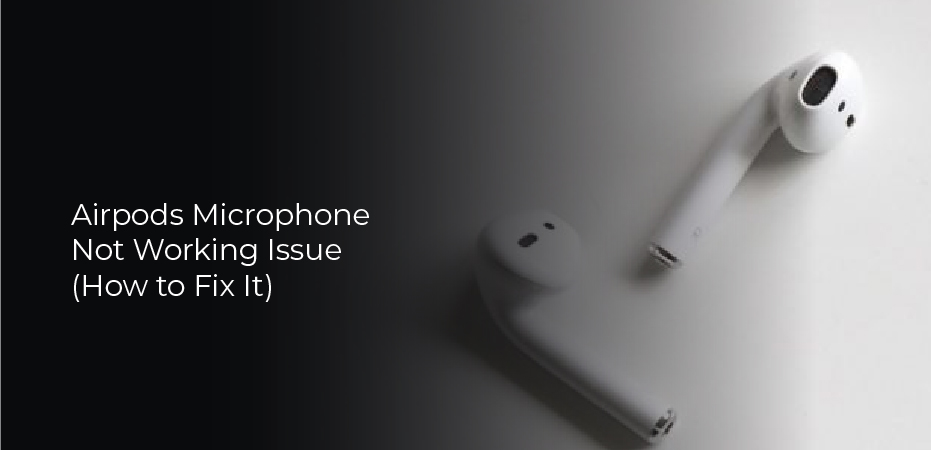Airpods not working with a microphone? Since so many of us use Airpods for business and for communication with friends and family, this can be very frustrating. If you decide the situation is hopeless, there are a number of ways you can try to correct the problem. If one of the microphones on your Airpods has stopped working, follow this troubleshooting guide. We will describe how to repair Airpods’ microphone in this article.
Airpods Microphone Not Working Fixes
Charge Airpods
There are times when the simplest solutions work best: if your AirPods mic isn’t working, you might not have charged them sufficiently. Make sure your AirPods are fully charged by opening the case and holding it close to your iPhone. The microphone may not function properly if the battery is low. Seeing if you can solve your microphone issues by charging your AirPods might help. Additionally, if your AirPods do not charge, there are some simple solutions you can try.
Make Sure Your Airpods Are Connected to Your Device
You can also reconnect your AirPods to your device if your microphone isn’t working. In order to do this, simply put your AirPods back into their case, close the lid, then remove and insert them. Your AirPods will then be connected to your device. Check if the issue has resolved itself by testing your Airpods microphone again. Consider signing up for our Tip of the Day email newsletter for more ideas on how to use your AirPods.
Cleaning Your AirPods’ Microphone
Ensure the microphone of your AirPods is not clogged or dirty before proceeding with more involved fixes. AirPods have microphones, where are they located? A microphone is located at the end of the AirPods, or AirPods Pro stems. You can quickly clean AirPods by following these instructions on how to clean them properly. You can wipe any remaining grime away after cleaning the microphone holes. Again, be very careful when doing this and avoid pressing into the microphone holes with a sharp implement. Once you’ve finished cleaning your AirPods, reconnect and do another AirPods mic test.
Restart Your Apple Device
How to Restart Your Mac or iPhone If you’re having trouble with your Apple device, you may want to consider restarting it. The restart can help solve problems that can arise when an Apple device is not functioning properly. For example, if your device is running slowly, try restarting the device. You may also want to restart your device if you’re experiencing any issues with a new operating system or update. To restart your device, follow these steps:
- Turn off your device
- Press and hold the power button for at least 10 seconds
- Release the power button
- When the Apple logo appears, release the power button
- If your device is still not working after restarting, please get in touch with the service provider where you purchased your device for assistance.
AirPods Microphone Settings
The best way to set up your AirPods is by using the iOS device’s native app. AirPods Microphone Settings is a guide to the different settings available for the AirPods’ microphone, and how to use them. To access the microphone settings on an iPhone or iPad, go to Settings > Sounds > AirPods. On an Apple Watch, go to the Watch app > Settings > Sounds > AirPods.
The default setting for the AirPods’ microphone is Off, which means it will not record audio when the AirPods are in use. You can turn the microphone on and off by double-tapping the right button on the AirPods (if you have the latest version of the headphones). You can also mute the microphone by pressing the left button. There are many different settings available, and each set has its purpose. Some settings are more useful than others, depending on your device. If you would like to record audio but don’t want it to be stored on the phone or iCloud, you should use the Voice Memos app, storing your recordings locally on your iPhone or iPad. Below is a guide to the different settings available for the AirPods’ microphone and how to access them.