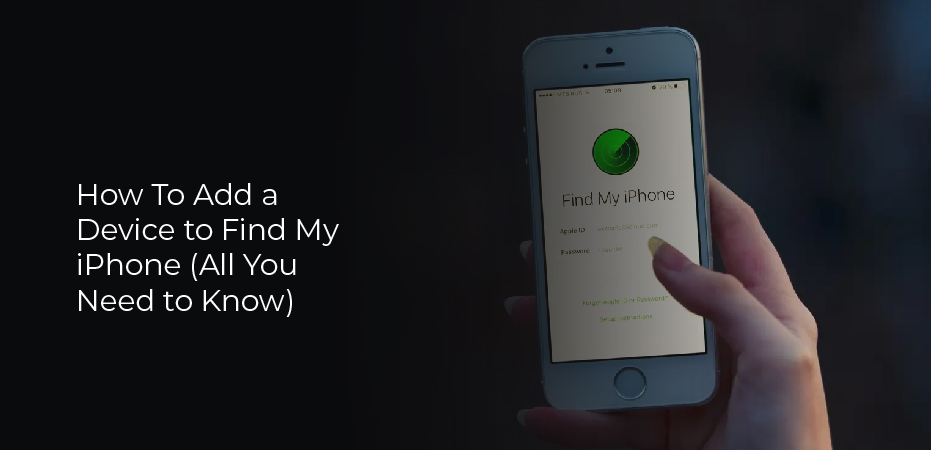From your iPhone to your AirTag, you can locate all your Apple devices using the Find My app. You can even play a sound to locate all the iOS devices you have logged into at once. The app has many other useful functions as well. This article explains how to add a new device to Find My on your iPhone, Mac, and iPad. We’ll also show you how to remove a device from this app and a few more handy tricks.
How to Add a Device to “Find My” From an iPhone
Finding your iOS devices is easy with Find My, an encrypted and anonymous network using Bluetooth. The app works with iPhones, iPads, iPod Touches, Apple Watches, Macs, AirPods, and AirTags. Even your personal belongings (such as your wallet or keys) can be found with the AirTags Find My app. This app is not just useful for lost items and devices but also for stolen items.
You can add a new device to the Find My app by signing in to your iCloud account on it. Several other features are by default enabled. You can play a sound, lock it remotely, and even display a message on your device. A few things need to be enabled before you can add devices to the Find My app. Specifically, you need to do the following:
- Go to “Settings” from your home screen.
- Select your Apple ID from the menu.
- Then choose “Find My iPhone.”.
- Turn on this feature by going to “Find My Phone.”.
- Press the “Find My Network” button. The device can then be found even when it is offline.
- To enable the “Share My Location” feature, go back to the settings page.
- Click on “Settings.”
- Navigate to “Privacy” and then to “Location Services.”
- Select “Find My” and make sure “While Using the App” is selected.
How to Add a Device to Find My from a Mac
You can use the Find My app on your Mac by logging into your Apple ID. Similar to your iPhone, all devices associated with your Apple ID will be automatically added to the Find My app. You can also use the Find My app through your browser as long as you can sign in with your Apple ID.
However, unlike the iPhone app, the Mac version does not allow you to add new devices. Instead, you can delete existing devices through Find My. You can do this by finding it on the list of devices and right-clicking it. Choose “Remove This Device” from the drop-down menu. A username and password will be required.
It’s still possible to do various things with this app on Mac computers, even though you can’t add new devices. All your connected devices can be tracked, a sound can be played to help you locate them more quickly, and notifications can be received when they are nearby. Missing or stolen items can be located using AirTag, and directions can be provided to locate them. You have to click on the “i” button on the map, and the directions will appear.
Let’s take a look at how to add a new device to Find My on your iPhone:
- From the home screen, open the Find My app. The map will open, showing where all your devices are located at the moment.
- Simply tap the “Devices” tab at the bottom of the page.
- The app will search for new devices to which you’re signed in once you click on the “+” icon next to “Devices.”
- Find the device you wish to add.
- You will be asked to enter your Apple ID.