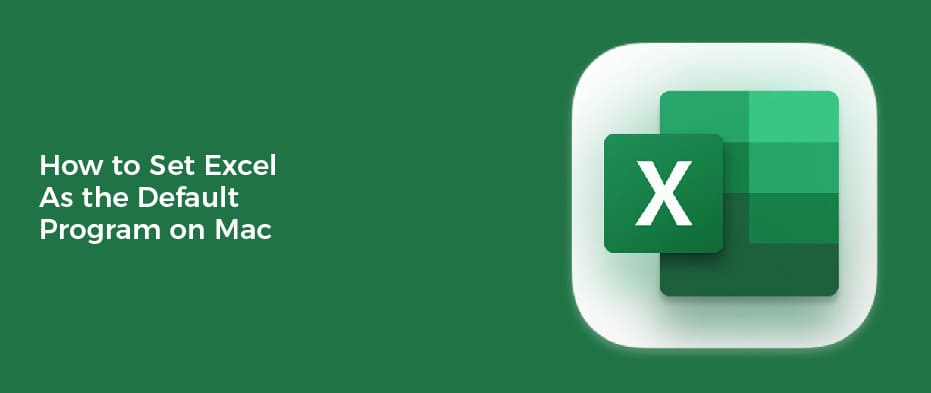Getting started with Excel on your Mac can be very frustrating. However, with a few simple steps you can set Excel as the default program on your Mac. Here are the steps:
Open a file on macOS
Whether you’re using Excel on a Mac or a Windows PC, you can configure it to open in the right way. The most obvious way to do this is by changing the file association. This means that when you save a document using Excel, it will save in the right file format. You may want to use a different file format for your files in the future, or you may want to change the file association for your current files. You can change the association for a single file, or you can change it for all of your files.
Aside from changing the file association, you can also set the default application for a specific file type. For example, you can set Excel to open all CSV files. Alternatively, you can change the default application for all images, and other file types. You can set this up using System Preferences.
For the most part, the Mac does not have a native application to open Excel files. You can open Excel files using the Finder, or you can use an app like Numbers. You may also be able to open Excel files using a Windows partition on your Mac. You can use the File menu to open a file in Excel. However, if you are using an application that is incompatible with Excel, you may find that you cannot open Excel files.
In the Mac Finder, you can open a file by double-clicking it, or by right-clicking it and choosing Open With… from the dropdown menu. The Open With… menu will give you a list of apps that can open a particular file. You can also preview a file using the Open With menu.
Using the Open With menu, you can open a file with the most appropriate application. For example, if you need to open a text file, you can open it using TextEdit. If you want to open an image file, you can open it using Preview. If you need to open an email attachment, you can open it using Mail. Alternatively, you can open an Excel file by opening it in Excel, saving it, and then opening it in an email program.
Change the default save type
Changing the default save type in Excel for Mac can be done in the File tab. In this window, you can change the file format, default save location, and add permissions to your files. The instructions will vary by Excel version.
Excel can save your workbook to a location outside the standard My Documents folder. You can also save your file as a template for future use. In this case, you should save it to the XLSTART folder. You can also set a custom theme for your Excel workbook.
The File tab also includes a “Save” sub-menu. This sub-menu isn’t as big as you might expect. The main reason to use this option is that you can save your file to a different location. To save your file, select the Save sub-menu and type a path to the location you want to save your file to. The path should look something like C:UsersusernameMy documentsExcel.
You can also change the default save type in Excel by selecting the “File” tab and clicking “Save As.” You will see a Save As dialog box. In the File Format dropdown menu, select CSV UTF-8. This option is only available in Excel 2010 or later.
Another way to change the default save type in Excel for Mac is to add a developer tab to your document. Adding this tab will allow you to open Excel documents in other file formats. For example, you can open Microsoft Word files in Excel for Mac.
The options in the “Excel Options” dialog box may also allow you to change the default save type in Excel for Windows. You may need to restart your computer to make your changes take effect.
Excel for Mac may not have as many options for changing the default save type as other versions of Excel. However, you can still change the default save location, export your workbook to different file formats, and add permissions to your files. You can also change the default file name, add tags, categories, and authors to your Excel files. You can even create your own sheet templates.
Make a custom default workbook
Often, Excel users create new workbooks. These workbooks are usually created with a standard template, but you can change your template and make a custom default workbook. For example, you can customize the default font size, or the column widths, or even the row height. You can even add your own headers and footers to your worksheets.
If you have the Developer tab enabled in Excel, you can also add a macro to your workbook. To do so, you’ll first need to record the macro. Then, you’ll need to activate the Developer tab. Once you’ve done that, you’ll see a Record Macro dialog box. You can then select Store Macro from the dropdown list.
To add a new worksheet to your custom default workbook, you’ll need to create a new workbook. The number of worksheets in your workbook is automatically set to three, but you can change this to a specific number of sheets. For example, if you only want to include one sheet, you can create a new workbook and then format the sheet by clicking the sheet tab. You can also select Insert a Sheet and then drag the sheet tab to create a new sheet.
Excel is also able to save your workbook. The workbook is saved in a designated folder. The XLSTART folder can be found in the Applications/Microsoft Office 2004/Office/Startup/Excel directory on Mac OS, or in the C:Documents and SettingsOwnerApplication DataMicrosoftExcel>XLSTART folder on Windows.
Alternatively, you can add your workbook to the XLSTART folder manually. You can do this by locating the XLSTART folder in Windows’ Address Bar, or by typing the full path to the XLSTART folder in the Windows Explorer. You can then use the Browse in Excel 2013 feature to find and save the workbook.
If you don’t want to save your workbook in the XLSTART folder, you can also save it to your Desktop. This is convenient if you need to edit the workbook, but you don’t want it to be visible to other users. You can also prevent other users from saving copies of your workbook.
You can also save your workbook as an Excel Template. This will allow you to customize the view workspaces in Excel.
Add a developer tab
Adding a developer tab to Excel on mac allows you to run macros and write code. The developer tab gives you access to a large array of programmable operations, such as form controls, macros, and Visual Basic elements. You can use these features to create powerful scripts, macros, and applications. You can also use them to automate repetitive tasks.
Excel is one of the most powerful and popular spreadsheet applications. You can use it to create reports, perform financial analysis, and even build elaborate financial models. It is also a great tool for portfolio managers, who can use it to analyze large volumes of data. You can use the program to perform various financial calculations, such as the rate of return on investments, the value of your company’s assets, and so on.
You can add a developer tab to Excel on mac by following a few simple steps. Adding the tab will enable you to work with macros and other features, and it will also make it easier to access your work. The developer tab is an essential part of Excel, so you should make sure you know how to use it.
To add a developer tab to Excel on mac, you should first open a new workbook. You can then select the Options button in the top left corner of the Excel window. When you select the options menu, you will see a section called Customize Ribbon. This option gives you access to a number of features, such as the ability to add new tabs to the ribbon.
After you add a developer tab to Excel on mac, it will remain visible. You can remove it at any time. To do this, you should clear the Developer box in the Customize Ribbon window. The Developer tab will stay visible the next time you open an Excel workbook.
To add a developer tab to a Mac version of Excel, you should follow the same steps as for the Windows version. In addition to the ribbon, you can also add a developer tab to the toolbar.
You should also make sure that you are running Microsoft 365 version of PowerPoint and Excel.