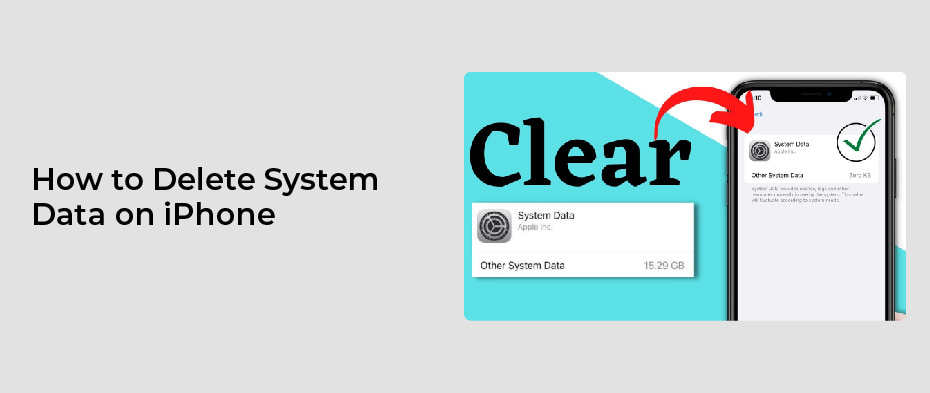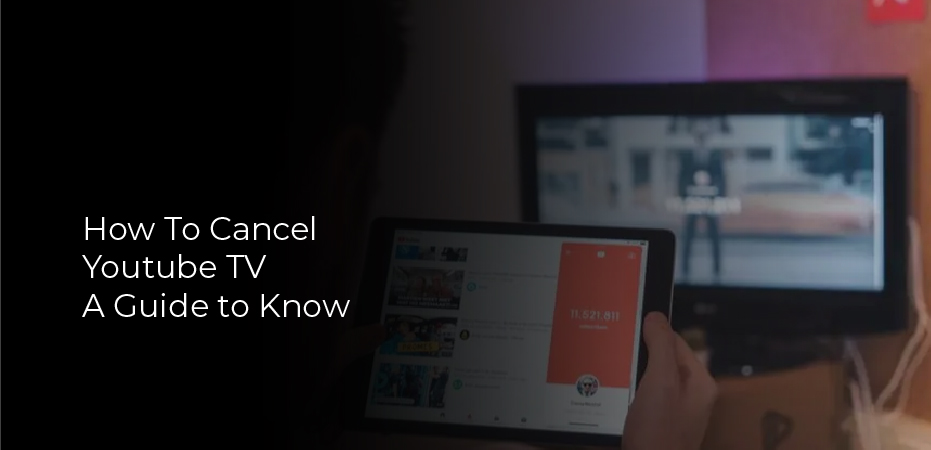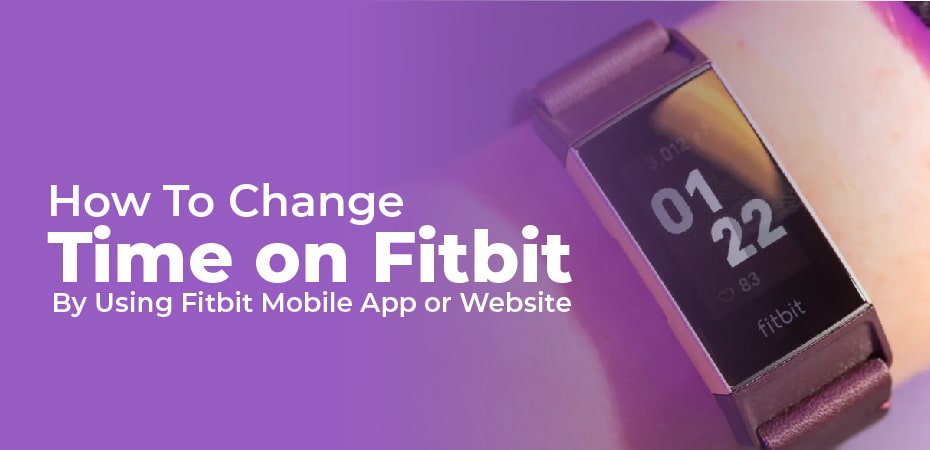When you are using your iPhone, it is necessary to clear out the system data. This data is often a few gigabytes in size, but it can grow to be several gigabytes over time. If you need to clear out this data, there are a few methods that will help you out.
Offloading apps
You can clear the cache of apps on your iPhone to make them run faster. This can be done in the Settings app, but Apple doesn’t provide an easy way to do so. However, you can perform this procedure manually. Go to the iPhone Storage and General menus. Tap on the “Offload Unused Apps” section. Then, tap on the app you’d like to delete.
You’ll notice an icon with a cloud on it. This is the icon of an app that has been offloaded from your iPhone. To reinstall it, tap on the icon. This will remove the app’s data, but will keep its app icon.
While offloading apps has its advantages, the iPhone cannot beat an Android. Its storage capacity is limited, and you will eventually run out of space. Even the highest-capacity models will soon run out of storage. Once you have run out of space, you won’t be able to install the latest iOS update, download applications, or transfer your data to a new phone. Additionally, iPhones don’t support external storage cards.
Another common cause of unusable storage is unused apps. Most mobile apps aren’t optimized to run at their optimal capacity, and they’re a major cause of wasted storage space. This space is often referred to as Other System Data. It may be a few MB in size at first, but it can quickly increase to a few gigabytes in size.
Clearing app cache can also free up System Data storage on your iPhone. This is because an app’s cache is a smaller portion of the app’s overall size. While iOS doesn’t have a built-in method for clearing app caches, offloading apps can clear this data.
The best way to delete System Data on iPhone is by offloading apps and deleting the apps that use it. This process may take a while, but it’s worth the effort. With a little patience, you’ll be able to delete system data on your iPhone and make it work for you again.
Restoring from iCloud backup
There are two ways to restore system data from an iCloud backup. One is to use a third-party program. These programs let you select which files you want to restore, and they cost money, but most offer a free trial. You can also try restoring a partial backup to your device before choosing a full restore. You will lose some data while restoring the system, so it’s important to be aware of the risk.
To restore system data from an iCloud backup, you’ll first need to restore the device from its backup. You can use a computer or another Mac. After you’ve done that, you’ll need to sign in with your Apple ID. Choose the backup you want to restore and follow the instructions.
One way to restore system data from an iCloud backup is to reinstall your iOS device. The process is simple, and you can do it from almost anywhere. Just ensure your device is connected to power and has Wi-Fi or an internet connection. You’ll also need to make sure that there is enough free space in your iCloud account.
After restoring the system data, your iPhone will begin downloading the contents of your iCloud backup. This will take a few days, so be patient. Be sure to connect your device to power and Wi-Fi frequently. If you’re having trouble restoring system data from an iCloud backup, you can seek help. You can also connect your device to your computer using a USB cable. Once connected, you’ll need to enter the passcode and click on the Trust This Computer option.
Restoring system data from iCloud backup can help you recover important information that’s been lost due to a crash. Messages and photos are automatically stored in iCloud, and you can easily restore these through iCloud backup. The iCloud backup will also include any content you’ve bought through the App Store, iTunes, or Books Store. However, some content can’t be automatically downloaded to your device in some countries.
If you’ve accidentally deleted important system data on your iPhone, you can easily restore it from an iTunes backup. Just choose the iPhone backup you’d like to restore and follow the steps in the following steps to do it. Then, you can select the files you want to restore. The process will be slightly different depending on your operating system. You can also choose a particular date or name for the backup. Depending on how much data you want to restore, the process can take a few minutes.
To start, launch your iPhone data recovery software on your PC and connect your iPhone to it via a USB cable. Then, select one of the recovery modes, which will be either “Recover from iOS Device” or “Recover from iTunes Backup File”. For “Recover from iCloud Backup File” mode, you’ll need to enter your Apple ID and password. After selecting a recovery mode, the software will start scanning your device for all of the deleted data. You can stop or pause this process at any time.
Once the backup has finished restoring, you can install apps from the app library to your iPhone. However, this process is a bit time-consuming and takes time. In restoring a backup, you can restore the accounts folder. The accounts folder will include email accounts, contacts, calendars, and other cloud services. You can also restore system files and other data.
Another option for restoring system data on your iPhone from an iTunes backup is to use Acronis’ Cyber Protect Home Office. This program has built-in security measures and will protect your personal information. This software will help you restore your iPhone’s contents in the event that you lose your iPhone.