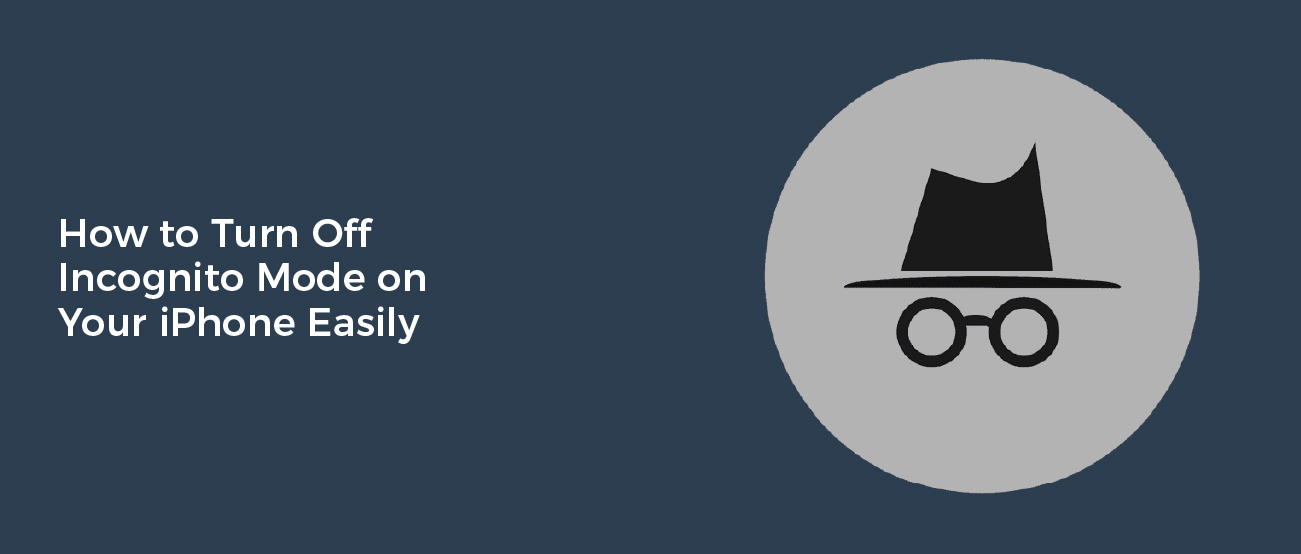iPhones by default have a screen timeout that dims the display after 30 seconds of inactivity. This feature is good for battery life, but it can be annoying if you need your screen to stay on while reading directions on Google Maps or cooking a recipe.
There are a few ways you can prevent your screen from automatically turning off after a certain amount of inactivity. One of them is to change the iPhone’s Auto-Lock settings.
1. Go to Settings
For optimal battery life and security, most iPhones have a feature called Auto-Lock that automatically turns off the screen after a certain period of inactivity. This helps reduce battery drain and prevents intruders from getting into your phone. However, there are times when you may want your screen to not turn off automatically.
For example, if you like to read on your phone and want to make sure the backlight doesn’t go dark while you’re reading, or if you want to upload files to your device without a lock screen, disabling Auto-Lock is an excellent option.
You can disable this feature on your iPhone by opening Settings and going to Display & Brightness, then selecting Auto-Lock from the list. You’ll see a series of time options, ranging from 30 seconds to 5 minutes.
Another way to prevent your screen from turning off automatically is to disable the iPhone’s “Attention Aware Features” setting. This is a new feature in iOS 14 that allows the screen to dim and lock when it thinks you’re not looking at it.
While this feature can be annoying, it’s also a great way to save battery life on your iPhone. Moreover, it can help you avoid draining your battery while watching videos or playing games on your iPhone.
The only downside to this feature is that it can cause the screen to go dark while you’re in the middle of using a particular app or website. That’s why many users choose to turn this feature off.
If you’re tired of your iPhone’s default apps, such as Safari and Mail, you can change them to your liking by going to Settings and navigating to Default Apps. Once you’ve done this, you can use the Default Mail or Default Browser app of your choice instead.
The easiest way to get to the Settings app on your iPhone is to swipe left from the Home Screen, or tap the iPhone’s Settings icon from within any other app. This opens the app’s menu, shown below.
2. Go to Display & Brightness
You might have noticed that your iPhone screen sometimes dims when you aren’t looking at it. This can be annoying, especially if you like to read books on your phone or use it while uploading files to a cloud storage service such as Google Drive or Dropbox.
There are a few things you can do to ensure that your iPhone screen never turns off, though. First, try disabling Auto-Brightness and True Tone.
This is an iOS feature that helps adjust the color and brightness of your display to match the light around you. It also helps to reduce harsh colors on your screen. You can disable this feature from the Settings app by going to Accessibility and then turning off both Auto-Brightness and True Tone.
Another option is to reduce the white point on your iPhone, which can help reduce the intensity of bright colors. This can be useful if you want to reduce the battery drain on your device or want to make the display look more neutral.
In addition, you can also turn off Night Shift on your iPhone to prevent the screen from getting too bright. This can be useful if you prefer to use your device in dark environments or at night.
Finally, if your screen constantly jumps back and forth between bright and dark modes, it may be a sign that a hardware issue is causing the problem. If this is the case, you should update your iOS software to see if Apple releases an update that resolves the issue.
One of the most frustrating things about having your iPhone screen go to sleep automatically is that it can cause your battery life to suffer greatly, especially if you like to use your device in low-light situations such as watching videos or reading a book. This is why it’s important to make sure your iPhone screen never turns off when you’re not looking at it.
3. Go to Auto-Lock
If you’re frustrated that your iPhone screen goes off after just 30 seconds of inactivity, you can change the Auto-Lock time to make it stay on longer. This will help to conserve battery life and keep your device secure.
The default Auto-Lock setting on most iPhone models is set to a time of 1 minute, and you can increase or decrease this amount. To change this, go to Settings and tap Display & Brightness.
You’ll then be able to choose from a range of Auto-Lock timings, including 30 seconds, 1 minute, 2 minutes, 3 minutes, 4 minutes, and 5 minutes. The higher the number you select, the longer your iPhone screen will stay on.
However, you should note that setting your iPhone’s screen to stay on all the time can actually cause your phone to drain its battery faster than it normally would. It also increases the chance of someone else stealing your device. So, it’s best to stick with a more moderate Auto-Lock time.
Another option is to disable Low Power Mode on your iPhone. This feature automatically locks the screen after 30 seconds of inactivity to preserve battery life.
In addition to the Auto-Lock options, you can also prevent your iPhone from turning off its screen when it detects that it’s not in use by disabling Attention Aware Features. This is a great feature to enable for those who are concerned about the privacy of their devices, and it works even on iPhones that have Face ID.
The only downside to this feature is that it can be a pain to change. To do so, you’ll need to unlock your iPhone and use the Home button to navigate to Settings. This will then prompt you to toggle Attention Aware Features off. Once you’ve done that, you can reset the Auto-Lock settings and save your changes. Remember to backup any important data on your device before performing this step.
4. Go to Never
If you have an iPhone, it is common for your device to automatically turn off its screen after a certain amount of time or inactivity. This feature is used to save battery life and keep your data secure. However, you can also choose to make your display never go off on its own if you want to.
The first step is to navigate to Settings > Display & Brightness. Here, you will find the Auto-Lock option that you can select to change the duration of your iPhone’s automatic lock feature.
By default, the Auto-Lock setting will turn off your iPhone screen after 30 seconds of inactivity to preserve the battery. This can be annoying if you’re reading an article or other content on your iPhone and want to continue viewing it. You can extend the duration by choosing a shorter timer or selecting “Never” to prevent your iPhone’s screen from turning off on its own.
You can also disable the feature on your iPhone by going to Settings > Face ID & Passcode and selecting Disable Auto-Lock from the menu. This feature is only available on iPhones with Face ID and will not work on older models.
Another way to prevent your iPhone screen from turning off on its own is by preventing it from turning on when you cover the proximity sensor. This can happen when you’re using a camera, taking a picture, or playing a video. If you cover the proximity sensor, the screen will turn off and you will need to manually unlock your iPhone.
In some cases, it is possible to change the setting on your iPhone by reaching out to an administrator like your school or organization. In such cases, it might be impossible to select the Never option.
It is important to understand that changing the screen timer to Never will definitely shorten your iPhone’s battery life but it will not be damaging in any other ways. It will, however, decrease the lifespan of the display hardware on your phone. This can lead to the development of burn-in if you have an iPhone with an OLED display.

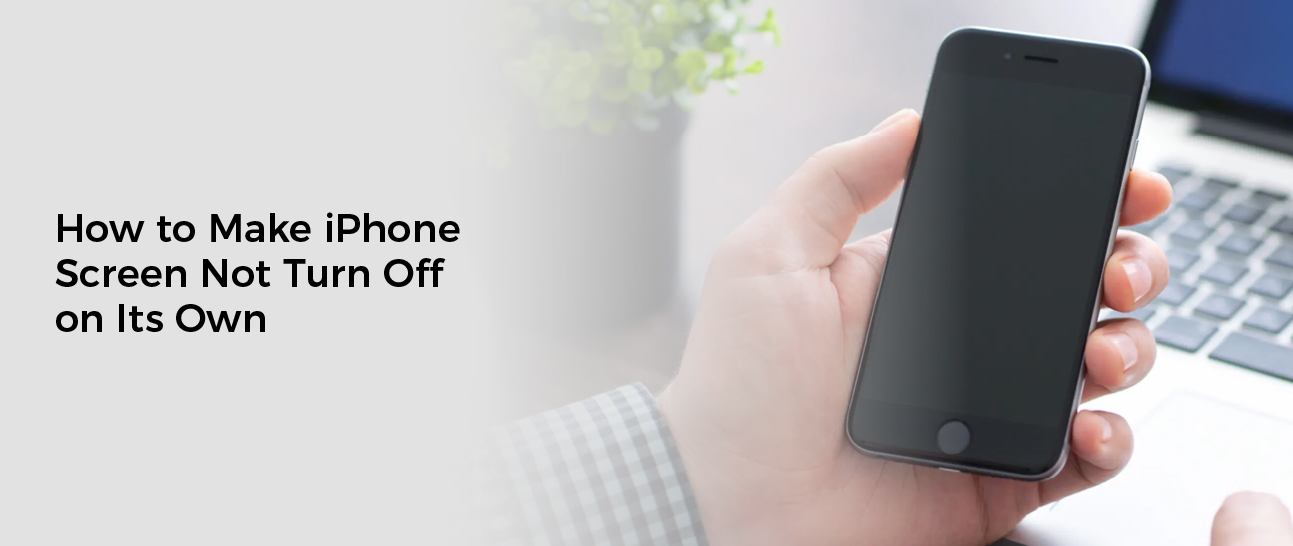
![How to Turn Off a iPhone 12 Pro Max [Solution Guide 2023]](https://thegomamas.com/wp-content/uploads/2023/04/Artboard-892-copy-15.jpg)