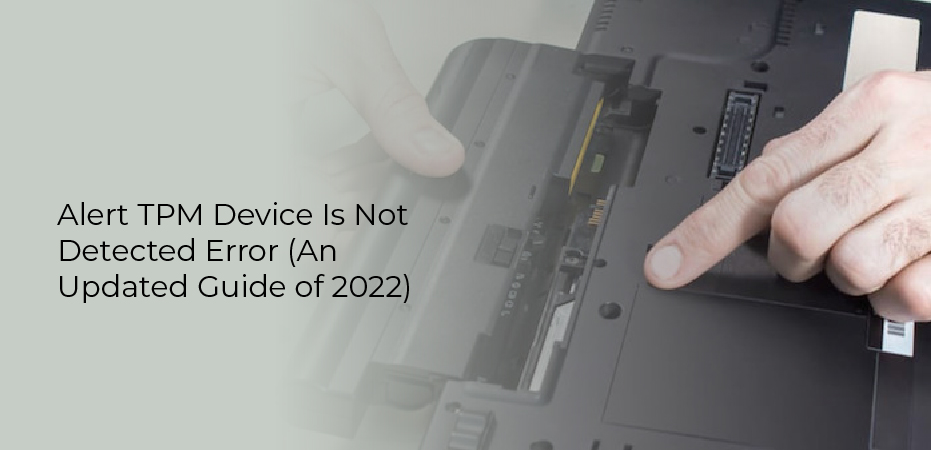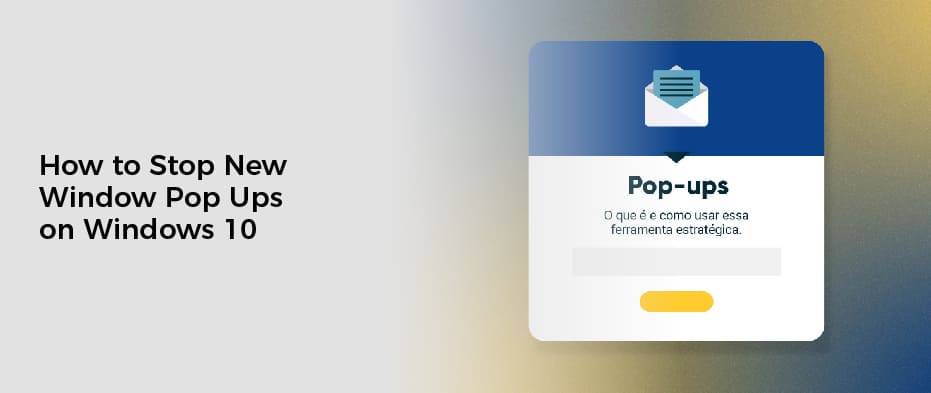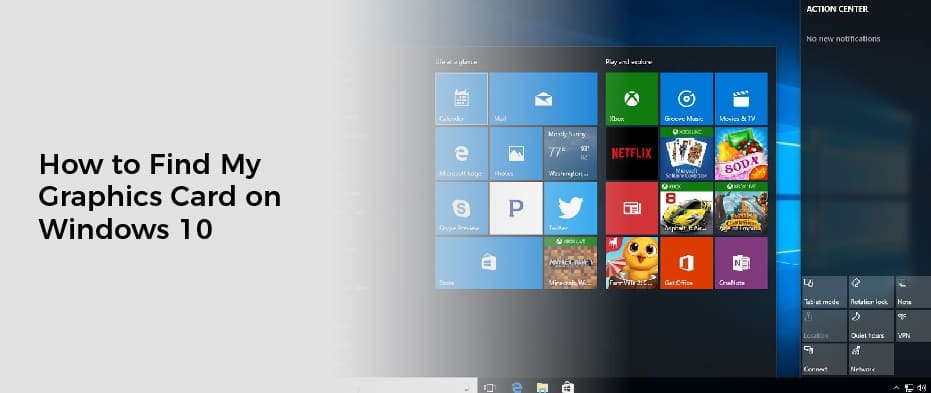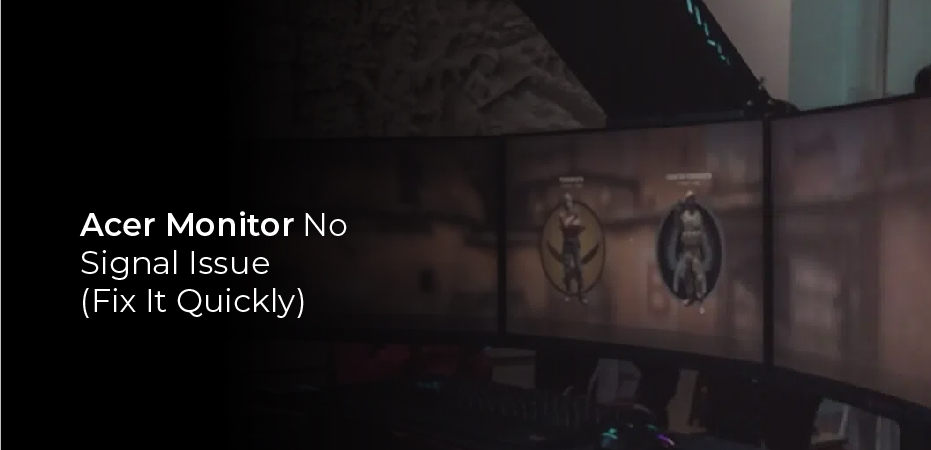This is a small security chip located on your motherboard that contains all your confidential information. Hardware and security-related functions are available on this chip, but many users experience Alert! The TPM device cannot be detected. You can use this post to troubleshoot the undetected TPM issue if you are one of them.
However, before we proceed, let me clarify that some of you are using older PCs since many older PC models do not support the TPM module. Checking the UEFI/BIOS Security settings is the best to verify TPM services. Be sure your PC supports TPM services before jumping to the troubleshooting solution.
If TPM is available for your PC, the problem is solely related to your TPM. To resolve this problem, follow the Troubleshooting solutions provided. Before we proceed, let’s have a quick look at how TPM works, which applications use TPM and the causes of this problem. Without further ado, let’s begin.
Why Is TPM Important for Dell Pcs and Laptops?
The TPM chip is a cryptographic module that improves the PC’s privacy and security. A PC security program protects your data by encryption and decryption, protects your authentication credentials, and checks software running on your PC. TPM Chips stores your more confidential promotional data such as passwords, encryption keys, and certificates. It is more beneficial to use TPM on your Dell PC because it provides your Dell PC with an additional layer of protection from malware.
Which Applications Use TPM Services?
TPM services are used by many applications to provide extra security for users. The majority of Voice Privacy Mask (VPM) applications, such as Cisco VPN clients and ExpressVPN, use TPM to hide your IP address and data from other servers so you can easily transfer your network activity.
Apart from this, Microsoft BitLocker and other file encryption applications are protected from unauthorized access by using VPN. Email applications like Outlook use VPNs to protect your personal information, data, important emails, and passwords.
However, sometimes, for no apparent reason, when you boot your Dell laptop, you may receive an error message saying “TPM Device Not Detected on Boot.” This section outlines some of the most common reasons behind this issue.
How to Fix Alert TPM Device Is Not Detected Error
Here are the following fixes for alert TPM device isnot detected error:
Method 1 – Enable TPM in the BIOS.
Make sure your TPM is enabled in BIOS and not disabled; if it is, then enable it. Your BIOS version might differ from this instruction. Therefore, please check these steps in accordance with your version.
- Click on F2 or Del until your computer boots into BIOS.
- When you enter BIOS, click on Advanced/Security
- Scroll down and search for TPM;click on the Enable button to enable it when you find it.
Method 2 – Reinstall TPM
In case you have tried all the methods listed above but still, encounter this problem, you should reinstall your TPM device. You can follow the steps below to do so:
- Open the device manager by pressing the Windows + X keys together.
- Select Security from the menu.
- Under it, you will find the Trusted Platform Module or Trusted Platform Module 2.0.
- Right-click it to obtain the uninstall button. After clicking the button, the uninstall process will begin.
- Restart your computer.
- On your Dell PC, the TPM driver will now automatically be installed, or you can navigate to the Microsoft official website, from where you can download the latest version of TPM and install it on your PC.