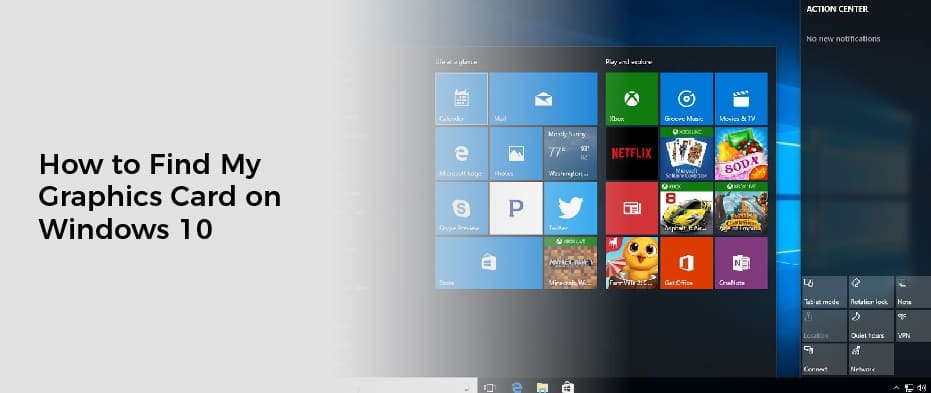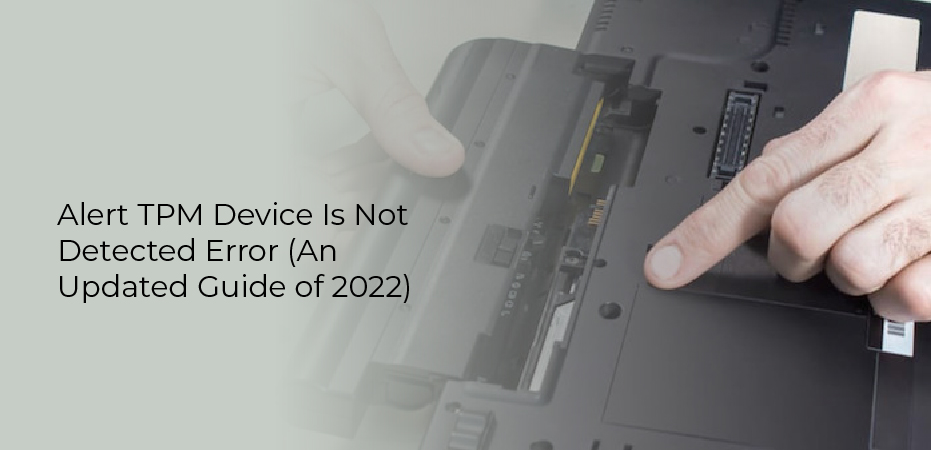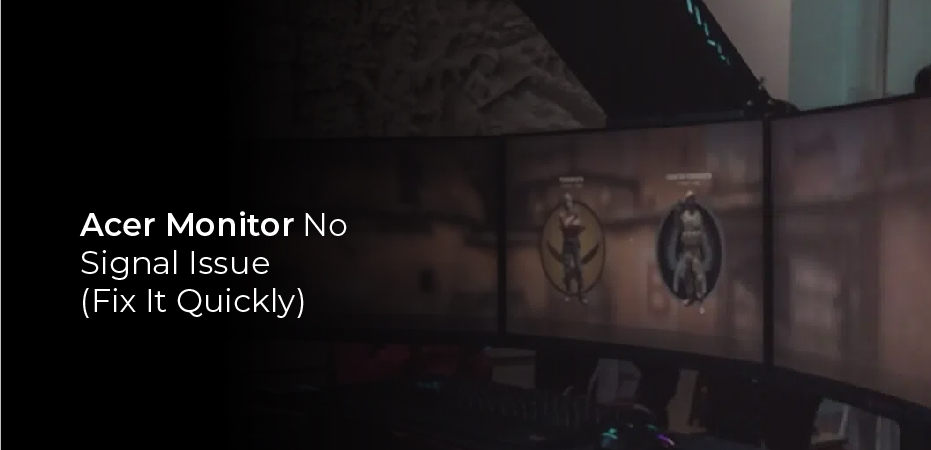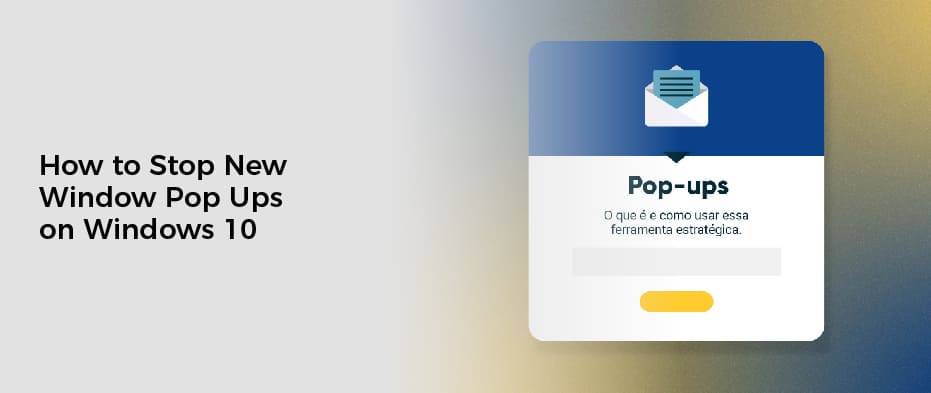Using the DirectX Diagnostic Tool, you can find your graphics card’s hardware information. This tool is available for both Windows 10 and Windows 7 operating systems.
GPU vs graphics card
Whether you are building your own PC or looking for a new video card for your existing one, you will want to know which one will give you the best performance. The graphics card is the most important component in your gaming PC. While it may seem like a given, the performance of your computer depends on a number of different factors.
First, you should check out the graphics card’s performance in terms of benchmarks. A graphics card with a high score on a benchmark will be a better performer in most cases.
In addition, you should look into the GPU’s features. A graphics processing unit (GPU) is a specific part of your PC that handles graphics, effects, and video processing. Depending on your requirements, you may want to look for a graphics card from a manufacturer like Nvidia or AMD. They each offer excellent options, and both companies have a solid line-up of cards to choose from.
Lastly, you should consider the design of the card and its cooling system. It’s no secret that GPUs produce a lot of heat, and you’ll need to find a way to cool it down. You can buy special cooling stands, and even have fans installed on your laptop to help mitigate the effects of the heat.
You should also consider the power supply. Most graphics cards require 750 watts or more, and you’ll want to make sure you have enough power available to get the job done. If you’re going to use your PC for a long time, it may be worth looking into upgrading your graphics card’s power supply.
The graphics card’s most important function is probably the display. When you’re gaming, you’ll want to look for a card that can handle 4K resolutions. It’s also important to find a card that can handle multiple monitors in parallel.
A graphics card is a complex component, and the manufacturers often tweak the basic design to improve performance. You may want to choose a graphics card from a manufacturer that provides a good warranty, and is able to add a few extra features to differentiate from the competition.
DirectX Diagnostic Tool
Using the DirectX Diagnostic Tool on Windows 10 allows you to troubleshoot your computer’s performance, identify system issues, and determine what graphics card your computer has. You can also share information with a support person if you have issues with video games. Here is how you can use it to get started.
Start the tool by typing “dxdiag” in the search box on the Windows Start menu or the Cortana search box. You will see a menu pop up with four tabs. The first tab is the system tab. This is a general overview of your system and contains information such as operating system, language, connected devices, and manufacturer information.
You can also save the information to a text file. Then you can share the file with other users. If you are working with an application developer, you can also save the information to a text document and send it to them. The dxdiag text report file contains detailed information about the computer hardware. This can help you determine whether your device drivers are up to date.
The DirectX Diagnostic Tool will show you four tabs when it opens. Each tab contains information related to a specific area of your system. You can click on the tab that you want to view. You can also click the “Save All Information” button at the bottom of the tool to save information from any page. The tool will open a new window with the information you saved.
The Display tab contains information related to the monitor. This includes information on the resolution and display adapter. The audio and video devices are also listed. You can click the “Save All Information” button to save information to a text file. The text file can be shared with other users or with Microsoft support personnel.
To use the DirectX Diagnostic Tool, click “Yes” to let the tool scan the drivers. It will then display a window with information about your system and devices. It will also ask you if you want to allow the tool to scan the drivers for digital signatures. If you allow it to scan the drivers, the tool will automatically open.
NVIDIA Control Panel
Using the NVIDIA Control Panel, you can access the information about your graphics card. You can also configure the settings of your graphics card. You can check the make and model of your graphics card, along with the processor type and other graphics hardware details.
The NVIDIA Control Panel is an application which can be found in your Windows Control Panel. However, the application does not come pre-installed in most computers. You can download the application and install it on your PC. You can also access the application through the task manager.
The NVIDIA Control Panel can be opened by right-clicking the desktop. You can also find the NVIDIA Control Panel from the start menu. If you can’t see the NVIDIA Control Panel icon in the desktop context menu, you can add it by using a few easy steps.
You can also open the Control Panel by using the Windows key + R keys. You can also access the Control Panel by clicking on the Windows icon in the lower left-hand corner of the screen.
If you can’t find the NVIDIA Control Panel, you may have an outdated driver or corrupt files on your PC. This can cause your graphics card to display errors. You can also fix this problem by re-installing your graphics driver.
Another way to find your graphics card is by using the DirectX Diagnostics tool. The tool provides you with a number of tools that you can use to find the model and make of your graphics card. You can also use the tool to view the system information of your PC. This tool will open a dxdiag window which will display all the graphics hardware details.
Another way to find your graphics card in Windows 10 is by using the Device Manager. The display adapters section of the Device Manager contains the NVIDIA graphics card. You can access the Display adapters section by clicking on the Device Manager option in the Windows + X menu. Then, you can double-click the GPU icon to display the driver details.
You can also add the NVIDIA Control Panel to the desktop context menu by using the Add Desktop Context Menu option. This option will need to be enabled in order for the icon to show up.
GPU-Z app
Using the GPU-Z app for Windows 10, you can monitor your graphics card and its capabilities. Designed to be easy to use and lightweight, this application gives you all the information you need about your video card. You can check the temperatures and fan speeds as well as the clock speed. The application also allows you to record data and save it to an external text file. It also offers you options to create a backup of your graphics card’s BIOS.
GPU-Z is a free and simple utility for Windows users. It provides a tabbed window that presents information in an easy-to-read manner. It also allows you to view the name, model, chipset, temperature, and fan speeds of your video card. You can also export the data you gather. It is a good tool for troubleshooting and checking the performance of your video card.
The application is compatible with most graphics cards. You can also customize the information displayed. You can also view information such as the PCI-Express lane configuration. It is a good option for graphic artists who need to monitor their video card. The program is portable, and users can easily run it from a USB drive.
The program allows you to monitor your video card in real time. You can check the GPU’s temperature, fan speed, and voltage. You can also adjust the sensor rate. You can also view information about the memory type. You can also check the model of your video card and see if it is compatible with your PC. You can also check the clock speeds and check if it is overclocked.
The GPU-Z application is free for personal use. You can also purchase a commercial license if you want to use it commercially. The program is supported on Windows 10 and Windows 11, and is compatible with ATI, Intel, and NVIDIA graphics cards. It is also compatible with Windows Vista (32-bit and 64-bit). It is a simple and effective tool for checking your video card.
The GPU-Z app for Windows 10 offers many features to help optimize the performance of your graphics adapter. It also shows you how to download a video card, how to test your video card, and provides you with a demonstration of various indicators. You can also monitor the temperatures and video memory of your video card.