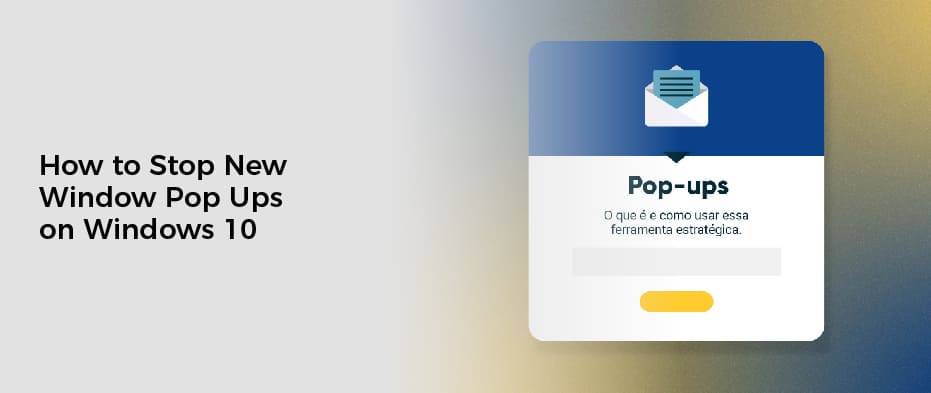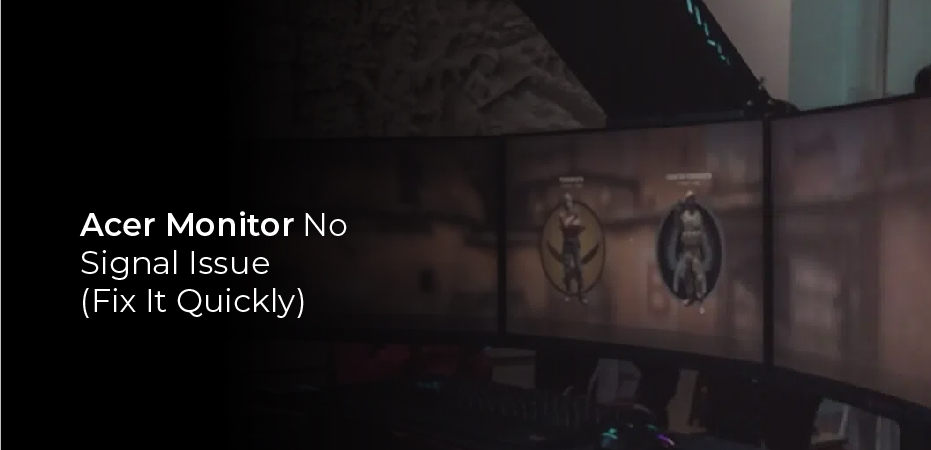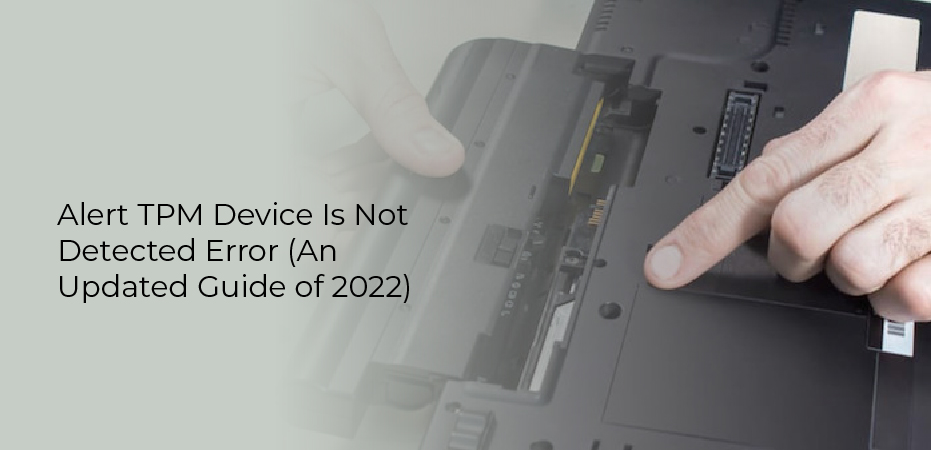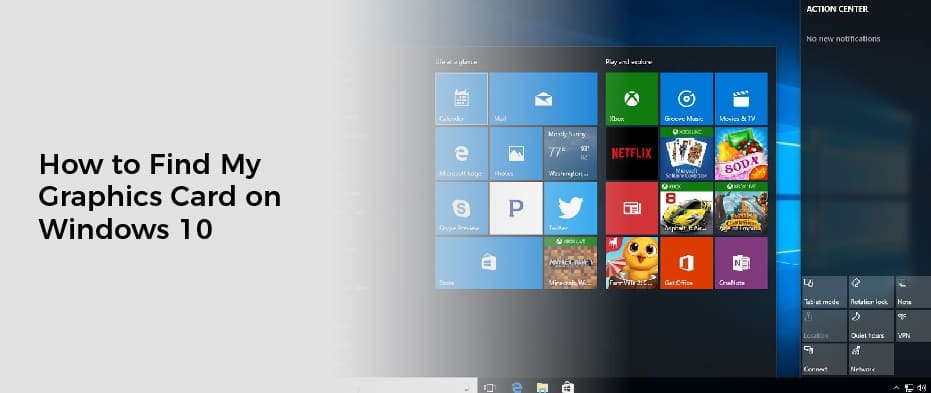Depending on your Windows 10 PC, you may need to know how to stop new window pop ups. These pop ups can come from any website that you visit on your computer. There are several ways to block them. If you are a fan of Firefox, you can use the Firefox pop-up blocker to keep pop ups from annoying you.
Allowing pop-ups from a specific site
Whether you are a Mac or PC user, you can block pop-up windows in Safari. You can also turn off pop-up windows for trusted websites. However, you should not block pop-up windows for every website. This is not recommended as you could end up infecting your device with malicious software.
To block pop-ups in Safari, go to the Safari Preferences window. Click the Websites tab. Select Pop-up windows. You can also choose to block pop-up windows for Currently Open Websites, if you prefer.
In Chrome, you can also block pop-ups for a single website. Go to Settings> Site Settings> Pop-ups and Redirects. In this section, you can toggle the switch on and off, as well as add or remove sites from your list.
In Firefox, you can also block pop-ups by right-clicking and choosing the Copy command. This will open a menu containing a list of websites. Select each site and click the Allow button.
You can also block pop-ups in Chrome by typing chrome://settings/content/popups. This will open the Content settings window. You can add or remove websites from the list of sites, as well as change the default pop-up blocker setting.
The pop-up blocker feature in Internet Explorer is similar. In the Privacy tab, click the Turn on Pop-up Blocker button. If you are using Edge, click the settings cog at the top of the screen. Select Pop-Ups and Redirects. You will then be prompted to refresh the page. You can also choose to enable pop-ups in Site Permissions.
If you are using a web browser with built-in ad blocker, you may not be able to see all of the pop-ups. If this is the case, you should consider switching to a different web browser. Some e-commerce sites offer special deals through pop-ups. You may also miss out on good deals if you do not block pop-ups in your browser.
Pop-ups are one of the most annoying aspects of using the internet. You can block pop-up windows in Safari, Chrome and Firefox. In Firefox, you can also enter exceptions for websites whose pop-ups you want to allow.
Blocking pop-ups in Firefox
Having pop-up windows open on your desktop can be annoying. These windows are typically small and cover only a small portion of your screen. But they can provide essential website functionality. For example, if you are browsing the web, you may receive a pop-up notification to confirm your online banking account. If you haven’t already blocked the window, it will be visible in your browser.
If you want to block new window pop ups in Firefox, you need to set the proper settings. This will ensure that you have a cleaner browsing experience.
You will also want to remove any cookies and browsing history that you have on your computer. This can help speed up your browsing and free up space on your hard drive. There are also some browser cleaning tools that will automatically clear your cookies and history.
While you are at it, you may want to turn on the pop-up blocker. The block pop-up option in Firefox is a useful feature that can help you streamline your browsing experience. This option will block new window pop ups in Firefox, so that your other sites will continue to function as they should.
You can also disable the pop-up blocker. The Block pop-up windows option is located in the security and privacy settings section. You can also turn it off for specific websites.
You can also add exceptions to the blocker, and these can be useful for certain sites. You can do this by clicking the Exceptions button. This button is located in the left-hand navigation.
You can also view a list of sites that you have allowed to display pop-ups. This will show you which sites are currently using pop-ups on your computer. You can also add sites that you want to block pop-ups for. For example, if you regularly access online banking sites, you may want to add your online banking provider’s website to your exceptions list.
You may also want to check out the Exceptions menu to see what other sites are allowed to display pop-ups. These websites may be using the same pop-ups as your website.
Disabling non-essential notifications in Windows 10
Using the Hide non-critical notifications policy can be a useful way to limit the amount of notifications Windows sends. It can help users to focus on their work or to avoid interruptions when using the device. However, users should be aware that using this policy will reduce the stability of their PC.
Windows 10 offers many options for controlling notifications. It allows users to set timeouts manually or to whitelist apps. You can also set a priority on the notifications you receive. This will allow you to receive notifications for important contacts and important apps.
If you prefer to disable notifications completely, you can use the Action Center. This is located on the right side of the taskbar. You can turn off notifications by clicking the Gears shaped icon.
Focus Assist is a new feature in Windows 10. It is similar to the Do Not Disturb mode in Windows 7 and can be used to temporarily limit notifications. The feature allows users to set time limits for notifications and create automatic rules to prevent them from interrupting your workflow. It can also be used to suppress notifications when you are using a full screen application. It will also suppress notifications from other applications and Windows Defender.
Before using this feature, you should create a system restore point. You can use the Backup and Restore function in Windows 10 to create a backup. You can then use this backup to restore your PC if needed.
The Notifications & Actions screen is located in the System section of Settings. You can choose to disable Windows Tips and Tricks, disable the Welcome Experience, and choose which apps to show on the lock screen. You can also disable Windows Updates and Windows Security notifications. You can also choose to receive only critical actions from Windows Security.
To use Focus Assist, launch the Settings app. Select “Notifications & Actions” in the left panel. Using the slider, move the app you want to disable to “Off”. You can also turn off notifications for specific apps by using the time and date icon.
Detecting where a pop-up is coming from
Detecting where a pop-up is coming from can help you navigate the Web. It can also help you prevent pop-ups from preventing you from performing important tasks on the Internet.
Pop-ups are windows that appear on the screen when a website is being visited. They can be annoying and potentially dangerous. Pop-ups can be caused by a variety of factors, including adware and other malicious programs. If you suspect a pop-up is malicious, you can uninstall the app or disable notifications. If you don’t know what the pop-up is, you can use a pop-up blocker to block all pop-ups.
Pop-ups come in many forms, from small drop-down banners to large pop-up windows. Most people are annoyed by pop-ups. However, pop-ups can provide valuable information about the website. For instance, pop-ups can block audio content, provide information about webpage changes, and help guide users through a website.
Pop-ups can be difficult for screen reader users to recognize. If a pop-up has an exit mechanism, it will tell you how to close the pop-up. If a pop-up doesn’t have an exit mechanism, you will need to close it manually. If you have a screen reader, you can be alerted when a pop-up appears. You can also close pop-ups by clicking on the “close” or “minimize” buttons.
The pop-up exit mechanism table is based on research conducted on the Internet. It outlines the different types of pop-ups, including text exit, “X” button exit, and floating bar exit. The table also contains examples of pop-up exit mechanisms.
The output of the dataset will inform a computer vision algorithm. The output will contain a description of the type of pop-up, the exit mechanism, and an audio indication of pop-up presence.
The dataset will be used for a number of tasks, including pop-up categorization and detection. In addition, the dataset will be used to create a machine learning algorithm. These algorithms will be tested against pre-labeled examples of pop-up screenshots.
The success of this project will depend on the quality of the user experience design. If you aren’t satisfied with the user experience design, you may not adopt the project.